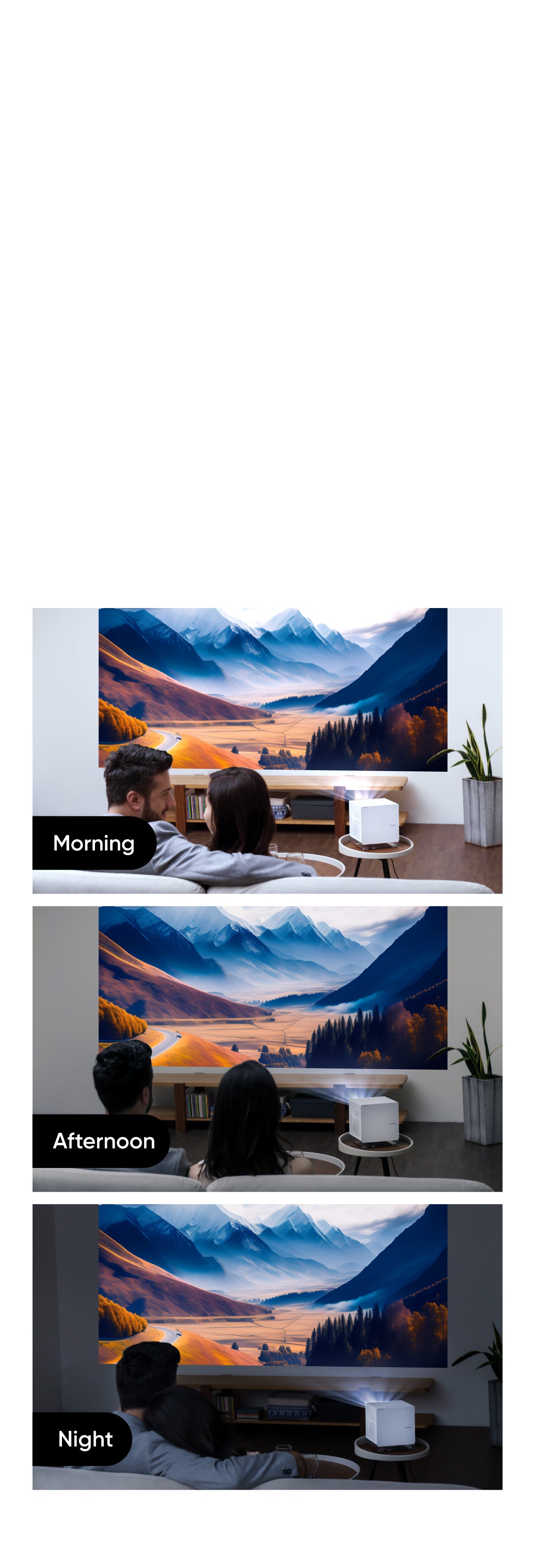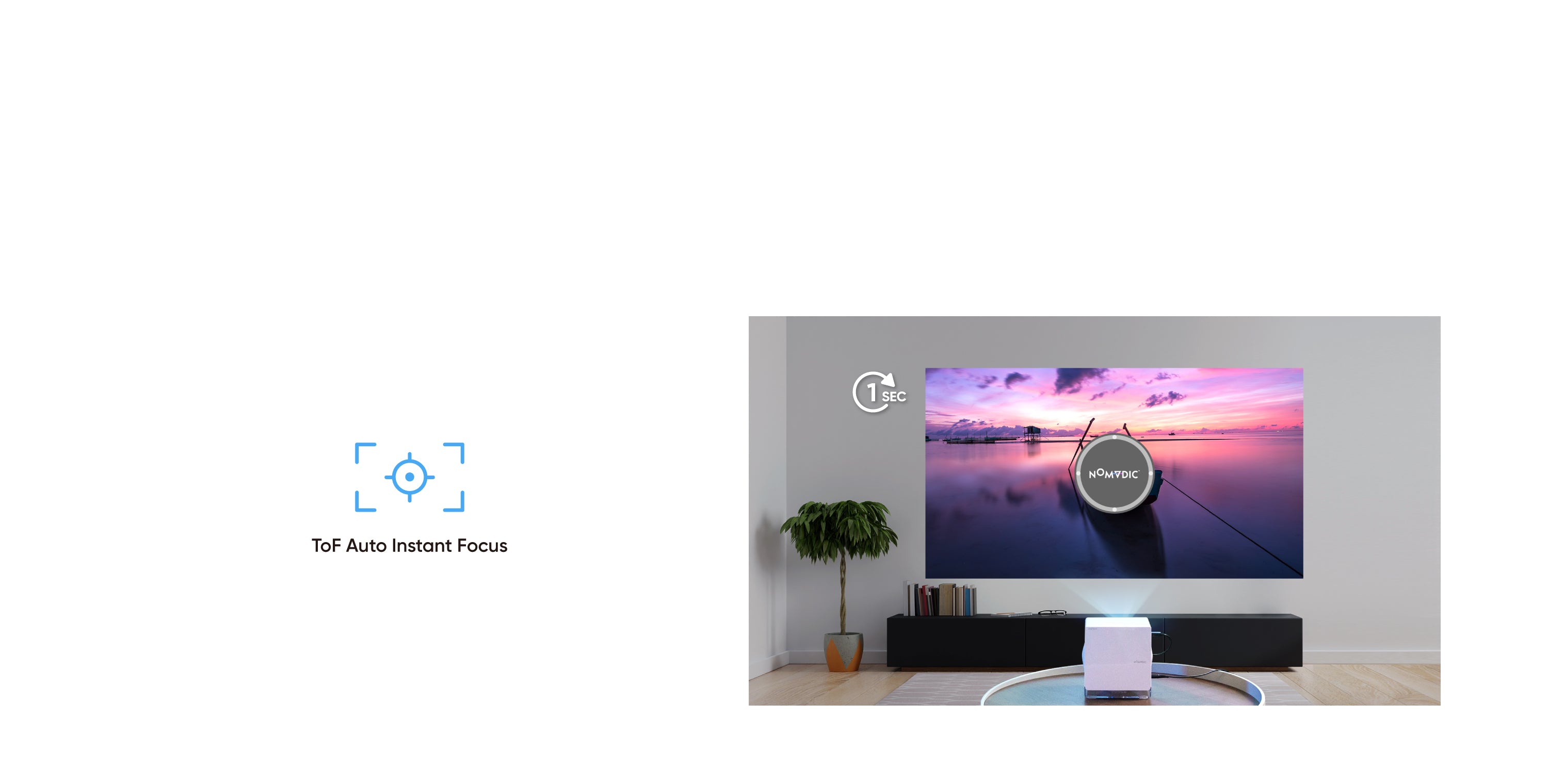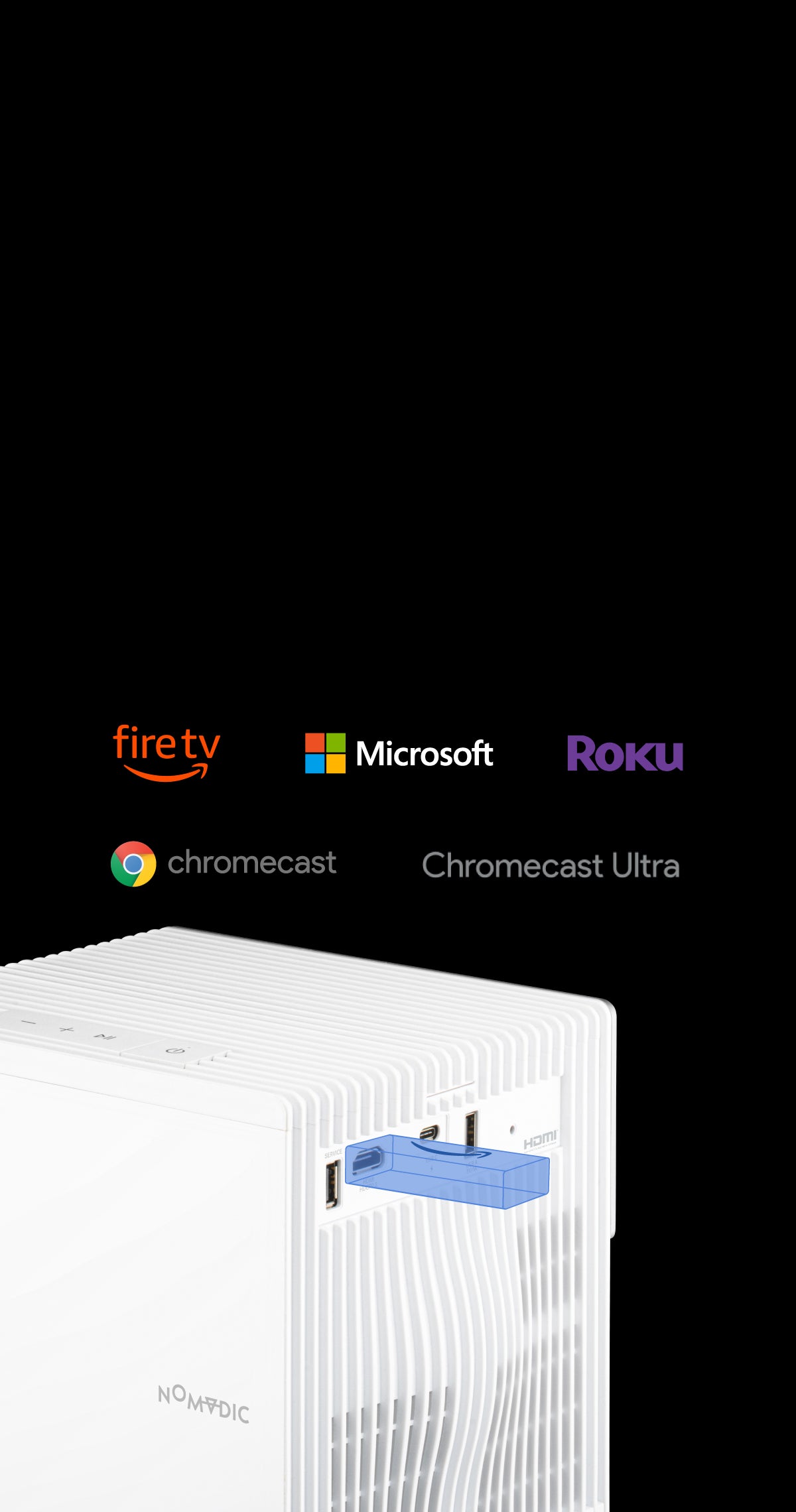P1000 4K ゲーム用プロジェクター
- 4K UHD 高解像度&HDR10/HLG対応で細部まで鮮明に
- 2300 ANSIルーメンの高輝度と125% REC.709による鮮やかな映像
- 0.65インチ TI DMDチップによる高いコントラスト比
- AiiO技術による簡単セットアップ:オートフォーカス、 自動垂直水平台形補正、4隅調整
- 1080p、240hzで0.0042秒の低入力遅延による没入ゲーム体験
- 隠れたハンドルでライフスタイルに合わせて持ち運べる
Couldn't load pickup availability

























Carry Around Your Lifestyle
FAQs
もっと詳しく知りたいですか?こちらをご参照ください!
P1000で映画を視聴するための最適な方法は何ですか?
P1000プロジェクターで映画を視聴するには、いくつかの方法があります:
- ストリーミングデバイスを接続する:P1000で映画を楽しむためには、Amazon Fire Stick、Roku Stick、またはChromecastなどのストリーミングデバイスを接続するのが最適です。ストリーミングデバイスをプロジェクターのHDMIポートに接続し、セットアップ手順に従って、ストリーミングサービスに直接アクセスします。
- パソコンを接続する:映画ファイルが保存されたパソコンを持っている場合は、HDMIまたはUSB-CケーブルでそれをP1000プロジェクターに接続することができます。HDMI/USB-Cケーブルの片側をパソコンに、もう一方をプロジェクターのHDMI/USB-Cポートに接続します。プロジェクターを正しいHDMI/USB-C入力ソースに設定し、パソコンの画面がプロジェクターに表示されるはずです。映画ファイルをパソコンで再生すると、それらが大画面に映し出されます。
- フラッシュドライブを使用する:映画ファイルがフラッシュドライブに保存されている場合は、そのフラッシュドライブを直接P1000プロジェクターのUSBポートに挿入することができます。プロジェクターはファイルを認識し、プロジェクターのインターフェースを操作してフラッシュドライブから映画ファイルを選択して再生することができます。
重要な点として、Amazon Prime Video、Netflix、Disney+などのサービスからの著作権保護されたコンテンツの無線ストリーミングは、HDCP(High-bandwidth Digital Content Protection)の制限によりサポートされない場合があります。そのため、信頼性のある映画鑑賞体験のためには、ストリーミングデバイスを直接プロジェクターに接続することが推奨されています。
スマートフォンのコンテンツをP1000にAirPlayやスクリーンミラーリングする方法はありますか?
スマートフォンのコンテンツをP1000にAirPlayまたはスクリーンミラーリングする方法は次のとおりです。
iPhoneの場合:
- まず、iPhoneとプロジェクターが同じWi-Fiネットワークに接続されていることを確認してください。
- iPhoneの画面上部右隅から下にスワイプして、コントロールセンターを開きます。
- 「スクリーンミラーリング」または「AirPlay」アイコンをタップします。
- 利用可能なデバイスのリストが表示されますので、NOMVDICを選択してください。
iPhoneの画面がプロジェクターにワイヤレスでミラーリングされ、プロジェクター上でビデオを再生したり、写真を表示したり、アプリからコンテンツをストリーミングしたりできます。
Androidの場合:
- まず、Androidデバイスとプロジェクターが同じWi-Fiネットワークに接続されていることを確認してください。
- 「Google Home」アプリをダウンロードしてインストールし、アプリを開きます。
- アプリを引っ張ってリフレッシュし、30秒待ちます。
- NOMVDICが表示されるようになりますので、それを選択してください。
ただし、Netflix、Amazon Prime Video、Disney+などの人気のあるストリーミングサービスは、HDCPの制限によりAirPlayとスクリーンミラーリングをサポートしていないことに注意してください。これらのサービスをプロジェクターでモバイルデバイスからストリーミングする場合は、Fire Stick、Chromecast、Roku Stickなどの互換性のあるストリーミングデバイスをプロジェクターに接続してください。これにより、ストリーミングサービスにシームレスにアクセスして楽しむことができます。
P1000を最高のゲーム体験に最適化する方法はありますか?
NOMVDICは、ゲームのパフォーマンスを向上させるために「Ultra Fast Input」モードを導入しました。Ultra Fast Inputモードは、ゲームをプレイする際のフレームレートを向上させます。1080p、1440p、およびネイティブタイミングにおいて、素早い応答時間を実現できます。
Ultra Fast Inputモードを有効にするには:
- リモコンのメニューボタンを押します。
- メニュー > 詳細設定に移動し、「Ultra Fast Input」を選択して有効にします。
なお、有効にすると、以下の設定(該当する場合)は工場出荷時のプリセット値に戻ります:アスペクト比、ズーム、オーバースキャン、キーストーン、4コーナー、ワーピング。
P1000の投影画像を調整するにはどうすればよいですか?
P1000プロジェクターの投影画像を調整するには、以下の手順に従ってください:
- プロジェクターの配置:プロジェクターを適切な位置に配置し、側面の換気ファンと周囲の表面との間に少なくとも20インチ(50cm)のスペースを確保し、適切な冷却を行います。
- キーストーンの調整:P1000には自動キーストーン機能があり、画像が正方形に見えるように、水平および垂直方向の歪みを自動的に修正する機能を持っています。 手動で調整する場合は、メニューにアクセスし、「DISPLAY」に移動し、「Corner Adj.」を選択して角を調整します。なお、手動調整すると自動キーストーン機能は無効になります。
- 画像の焦点微調整:プロジェクターには自動フォーカス機能があり、簡単なセットアップをサポートしています。手動で焦点を調整するには、メニューにアクセスし、「DISPLAY」に移動し、「Focus」を選択し、「Manual」を選択します。リモコンの左右ボタンを使用して焦点を微調整し、イメージが鮮明でクリアに表示されるまで調整します。
P1000のカラー設定を調整する方法はどのようになりますか?
P1000プロジェクターの色設定を調整するには、いくつかのオプションがあります。
- カラーモードプリセット: P1000プロジェクターには、Brightest、TV、Gaming、Movie、Low Blue Lightの5つのカラーモードプリセットが用意されています。これらのプリセットは、特定の視聴シナリオに最適な色設定を提供するように設計されています。プロジェクターのメニューからこれらのプリセットにアクセスできます。IMAGEの中から、好みや視聴コンテンツに最も適したカラーモードを選択してください。
- ユーザーモード: もし色設定により細かなコントロールを望む場合は、ユーザーモードを使用できます。このモードでは、明るさ、コントラスト、色温度、彩度など、さまざまなパラメータを手動で調整して、好みに合わせて色を微調整することができます。リモコンを使用してプロジェクターのメニューにアクセスし、IMAGEに移動し、カラーモードでユーザーを選択します。そこから、個別の色設定を必要に応じて調整できます。
プリセットのカラーモードやユーザーモードの手動調整を利用することで、P1000プロジェクターの色設定を調整して、望む視覚体験を実現することができます。さらなる質問や追加のサポートが必要な場合は、お気軽にお問い合わせください。
P1000と互換性のあるゲーム機はどれですか?
P1000プロジェクターは、HDMIまたはUSB-Cのオーディオ/ビデオ出力に対応したゲーム機と互換性があります。PlayStation、Xbox、Nintendo Switchなどのほとんどの最新のゲーム機は、HDMI接続をサポートしているため、P1000プロジェクターと互換性があります。ゲーム機を接続するには、HDMIケーブルを使用してゲーム機のHDMI出力をP1000プロジェクターのHDMI入力に接続します。プロジェクターで対応するHDMI入力ソースを選択すれば、大画面でのゲームをお楽しみいただけます。
P1000はHDMIまたはUSB-C出力機能を備えたさまざまなゲーム機と互換性があるように設計されています。これらの接続により、より大きな画面でのゲーム体験をより鮮明に楽しむことができます。
アイプロテクション機能とは何ですか?設定方法は?
P1000プロジェクターのアイプロテクション機能は、プロジェクターの前を人が通ると自動的に作動し、直接的な光源への露出を防ぎ、目への潜在的な損傷を防ぐよう設計されています。この機能により、特に子供が近くにいる場合など、より安全な視聴体験が実現されます。
アイプロテクションセンサの範囲を調整したり、無効にするには、次の手順に従ってください。
- リモコンのメニューボタンを押して、プロジェクターのメニューにアクセスします。
- 矢印ボタンを使用して、「DISPLAY」セクションに移動します。
- 「DISPLAY」メニュー内で、「アイプロテクション」という項目を探します。
- 該当する設定を選択し、利用可能な設定から選択します。選択できるオプションには、「50cm」、「100cm」、「Off」などがあります。これらの設定は、誰かがプロジェクターに近づいた際にアイプロテクション機能が作動する距離を決定します。
- 「50cm」を選択すると、誰かがプロジェクターに50cm以内に近づくと、アイプロテクション機能が作動します。
- 「100cm」を選択すると、誰かがプロジェクターに100cm以内に近づくと、機能が作動します。
- 「Off」を選択すると、アイプロテクション機能が完全に無効になります。
好みや視聴環境に基づいて、適切な設定を選択してください。
アイプロテクションセンサーの範囲を調整したり、無効にすることで、この機能の動作をカスタマイズすることができます。ただし、特に子供がいる場合などは、安全性を優先し、アイプロテクション機能を有効にしたり、適切な距離に設定したりすることが重要です。
P1000の掃除方法は?
P1000プロジェクターを掃除するには、次の手順を実行してください。
- 掃除を行う前に、プロジェクターの電源を切り、電源ソースから抜いておいてください。
- プロジェクターの表面を傷つける可能性があるため、化学製品ベースのクリーナーは使用しないでください。代わりに、わずかに湿らせたマイクロファイバークロスを使用しましょう。
- マイクロファイバークロスでプロジェクターの外部を優しく拭いて、ほこりや指紋を取り除きます。表面をこすったり、過度な圧力をかけたりしないように注意してください。
- 頑固な汚れや汚れがある場合は、水で湿らせたマイクロファイバークロスで湿度をわずかに上げることができます。ただし、クロスはわずかに湿っており、水が垂れていないことに注意してください。
- プロジェクターに通気孔や開口部がある場合は、柔らかいブラシや圧縮空気を使用して、ほこりやゴミを取り除いてください。これにより、適切な換気が維持され、過熱を防ぐことができます。
- プロジェクターレンズの掃除には特に注意してください。レンズやカメラレンズ用に設計されたきれいな乾いたマイクロファイバークロスを使用し、ほこりや指紋を円を描くように優しく拭き取ります。
- 皮脂などの指からのオイルがレンズに付着すると、汚れやレンズコーティングの損傷の原因になるため、レンズに触れないようにしてください。必要に応じて、光学レンズ用に特別に設計されたレンズクリーニング液を使用してください。
掃除とメンテナンスに関するガイドラインや指示に従うようにしてください。P1000の取扱説明書に記載されている内容を確認することをおすすめします。P1000プロジェクターの正しい掃除方法について詳細を知りたい場合は、メーカーのサポートに連絡して専門的なアドバイスを受けることもできます。
NOMVDIC への問い合わせ方法は?
hello@nomvdic.io または nomvdic.io/pages/contact からお問い合わせください。カスタマーサクセスチームは、営業日の 24 時間以内にお問い合わせにお答えします。
Specs
解像度
3840 x 2160 4K UHD
明るさ(ANSI ルーメン)
2300
光源 & 光源寿命
LED RGB, 30000hrs
スローレシオ
0.68-0.83 (100"@1.52m)
投影距離
0.91-3.27m
投影サイズ
60"~180"
入力遅延
4.2ms (1080P/240hz)
台形補正
H: +/-40°, V: +/-40°
HDMI
1 (HDMI 2.0/ HDCP 2.2)
USB Type C(映像/音声/電源)
1 (5V/1A)
USB Type A(映像/音声/電源)
1 (USB 2.0 Reader、5V/1A power outputと共有)
Wi-Fi 入力
1 (5GHz)
Bluetooth
入力 & 出力 (BT4.2)
スピーカー
Harman Kardon 6W Cube x2
供給電源&消費電力
電源アダプター:
Input: 100~240V
Output: 20VDC / 9A
消費電力 : 通常160W, スタンバイモード < 0.5W
商品の寸法(WxDxH)
3.1 kg, 192 x 176 x 205 mm